GNavigia/Gina
Legendenbildung
Damit sich Legenden bilden, bedarf es für gewöhnlich langer Abende am Lagerfeuer oder am Stammtisch. Hier bilden Sie die Legende selbst! Die Legende ist an das Layout gebunden und damit auch vorlagefähig. Wenn Sie eine passende definiert haben, speichern Sie die Datei als Vorlage und die Legende steht Ihnen über die Funktionalität Datei/Neu... für weitere Arbeiten zur Verfügung. Allerdings müssen Sie beachten: Da die Koordinaten der Legende in Länge/Breite gespeichert werden, bleibt die Legende ggf. am weit entfernten Ort kleben. Wählen Sie einen kleinen Maßstab (große Maßstabszahl) um die Legende heranzuholen oder nehmen Sie gleich den Menüpunkt «Ansicht/Legende/Heranholen»!
 Vorweg: An Legenden kann man Jahre lang arbeiten, die Positionierung noch besser und
freier gestalten, die Beschriftung perfektionieren und, und, und.
Vorweg: An Legenden kann man Jahre lang arbeiten, die Positionierung noch besser und
freier gestalten, die Beschriftung perfektionieren und, und, und.
Die Legende ist per Standard ausgeschaltet und wird aus dem Menü unter Ansicht/Legende/Anzeigen eingeschaltet. In der Darstellung passt sie sich an den Bezugsmaßstab an.
Die Legende besteht aus folgenden Teilen:
- Legendenkörper mit weißem Hintergrund. In diesem Bereich kann man die Legende anfassen und verschieben. Der Bereich kann nicht geändert werden. Er wird hinreichend genau berechnet.
- Überschrift. Bis zu drei Zeilen bilden die Überschrift. Wenn Sie alle drei Zeilen nutzen möchten, sollten Sie diese zu allerst eintragen.
- Beschriftung. Bis zu drei Zeilen bilden die Beschriftung.
- Stile: Linien und Symbole, so wie sie aktuell eingestellt sind. Nur der Darstellungsbereich ist änderbar. Die Legende ist darauf ausgerichtet, die aktuellen Einstellungen der Stile automatisch anzupassen. Bei Wegpunkten werden Symbole und Schriften dargestellt.
Legende neu erstellen
Um eine Legende neu zu erstellen, wird zunächst aus dem Menü Datei heraus die Anzeige initialisiert. Es sollte sich in der Linken oberen Ecke des Bildschirms eine weiße Fläche zeigen mit zweizeiliger Beschriftung, wobei die zweite Zeile daran erinnert, dass man durch Doppelklicken (oder auch durch Klick mittels rechter Maustaste) in den Legendeneditor kommt. Hier kann man die Legende für jedes verfügbare Schema editieren, nicht nur für das aktuelle.

Die Legende kennt die Reiter Layout/Überschrift/Skalierung und Inhalt. Im Bereich Layout werden die Texte der Überschrift und die Zeichensätze definiert sowie die Rahmenbreiten. Zusätzlich kann man einen Faktor angeben, um den die Legende größer gezeichnet werden soll, als andere Elemente, die sich am Bezugsmaßstab orientieren. Wechselt man in den Bereich Inhalt, so wird die Anzeige aktualisiert. Daten wie die Rahmenbreite müssen aber explizit angewendet werden, weil sie nur für neue Legenden gelten. Dazu muss ich doch ein wenig ausholen.
Wenn Sie die Legende eingeblendet, den Editor gestartet und das Schema ausgewählt haben, für das die Legende definiert werden soll, ist die linke Liste mit den verfügbaren Stilen belegt, die allesamt nicht selektiert sind. Die Überschrift ist einzeilig und standardisiert. Klicken Sie nun auf die Optionsschaltfläche eines Stils, so wird dieser Stil nach rechts in die Legendendarstellung übernommen. Dabei kommen die Parameter zur Anwendung, die unter Layout/Überschrift festgelegt wurden. Die Stile erscheinen in der Anzeige rechts in der Reihenfolge, in der sie links angeklickt wurden. Die Darstellung besteht immer aus zwei Teilen, der Beschriftung und dem Symbol.
Zunächst sind die Beschriftungen mit dem Namen des Stils vorbelegt und mit einem Rahmen versehen, den Sie unter Layout abschalten können, auch wenn das für den Entwurf keinen Sinn macht. Wenn Sie mit der Maus in einen der Rahmen klicken, können Sie diesen verschieben, wobei gilt, dass das Verschieben der Beschriftung auch das Symbol verschiebt während das Symbol sich alleine bewegen lässt. Schon sehr bald wird der Platz zu eng werden, daher sollten Sie wissen, dass Sie das Bild mit der Maus so verschieben können, wie auch das Bild im Hauptfenster, allerdings erst, wenn die Legende die Maße der Darstellungsfläche überschreitet. Die Schaltflächen «+», «1» und «-» vergrößern die Darstellung zur leichteren Anpassung der Elementgrößen und -positionen. Sie haben keinen Einfluss auf die Kartendarstellung.
Beschriftung ändern

Die Darstellungsfläche wird schnell zu klein, wenn Sie sich entschließen, die Legende dreisprachig auszurichten oder mit entsprechenden Kommentaren zu versehen. Sie können den Text ändern, indem Sie mit der rechten Maustaste auf die Beschriftung klicken. Der nachfolgende Dialog erlaubt die Eingabe von bis zu drei Zeilen, die hierarchisch aufeinander aufbauen. Wenn der Einzug der zweiten Zeile geändert wird, ändert sich auch das dritte Eingabefeld in Position und Größe.
Zugleich ändert sich der mögliche Wertebereich des Einzugs, sodass eine Zeile immer bis zum Anfang der ersten Zeile zurück- und vorspringen kann. Ist die zweite Zeile gegenüber der ersten um 20 Pixel eingezogen, kann die dritte bis -20 Pixel nach links verschoben werden. Auch die Fonts beziehen sich in der Größe immer auf die Zeile davor, sodass sich die untergeordneten Zeilen mit einer einzigen Einstellung ändern lassen. Man löscht die Zeilen wieder, indem man die Schriftzüge entfernt. In der ersten Version ist nicht garantiert, dass das Programm nicht meckert, wenn Sie die erste Zeile und/oder eine in der Mitte löschen. Seien Sie konziliant!

Wenn Sie von der Eingabemöglichkeit gebrauch machen, mehrere Zeilen definieren und dann doch nichts sehen, liegt es vermutlich daran, dass Sie die Größenänderung der Rahmen von Hand nachziehen müssen. Wenn sie Beschriftung oder Symbol innen in der Nähe des Rahmens anfassen, lässt sich der Rahmen aufziehen und zusammenschieben.
Gestaltungshilfen
Gestaltungshilfen sind wirklich nicht die Stärke des Legendeneditors. Dennoch gibt es drei Schaltflächen, die oft wiederkehrende Arbeiten für Sie erledigen. Hierzu zählt die Korrektur der vertikalen Abstände, die innerhalb einer Spalte die Abstände anpasst anpasst (und zwar immer im Bezug auf das erste Element einer Spalte, das Sie daher sorgfältig an die Nachbarspalten anpassen sollten), und die Anordnung der Symbole rechts- und linksbündig. Auch diese Aktion respektiert Spalten und sorgt für eine Ausrichtung des Rahmens gegenüber dem in der Spalte am Weitesten links (bzw. rechts) platzierten Elements. Eine Spalte wird nur dann als eine solche erkannt, wenn die linke Kante mindestens ein Pixel vom rechten Rand des äußerst rechten Elements entfernt ist.
Man kann die Rechts-/Links-Anordnung (bei einspaltigem Layout) dazu benutzen, zu weit nach links geratene Einträge ausnahmslos nach rechts zu verschieben. Nehmen Sie dazu eines der Symbole und schieben Sie dieses auf gleicher Höhe nach rechts. Der Rahmen sollte mitwandern. Klicken Sie dann auf rechtsbündig anordnen. Im Gegenzug kann man alle mit dem rechten Rand weiter nach links verschieben, indem man ein Symbol weit nach links verschiebt und dann linksbündig anordnen lässt. Danach schiebt man das Element, das das Maß für alle anderen darstellen soll, nach rechts und ordnet rechtsbündig an.
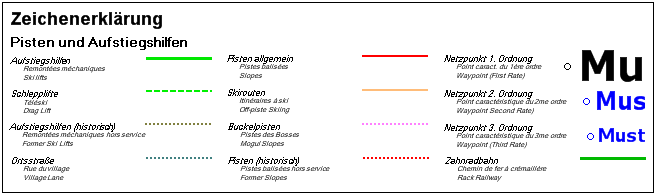
Da Sie Spalten nur dann nutzen werden, wenn Sie eine Legende an den unteren Rand kleben müssen, ist die geringe Unterstützung für Spalten sicherlich verkraftbar. Auch wenn die Gestaltungsmöglichkeiten nicht in die Nähe eines Layout-Programms kommen, so lässt sich mit etwas Geschick und Übung eine ordentliche Legende erzeugen, die den gefälligen Gesamteindruck einer GPS-Auswertung durchaus unterstreichen kann.