GNavigia/Gina
Bedienung, Tracks, Wegpunkte und Sonderfunktionen
Bevor Sie starten
Wenn Sie GNavigia zum ersten Mal starten, öffnet sich die Applikation mit einem leeren Bildschirm. Bevor Sie «Datei/Neu» bemühen, schauen wir uns zunächst an, was Sie in der nächsten Zeit als Parameter unter allen Dateien liegen haben. Dazu öffnen Sie «Extras/Einstellungen».
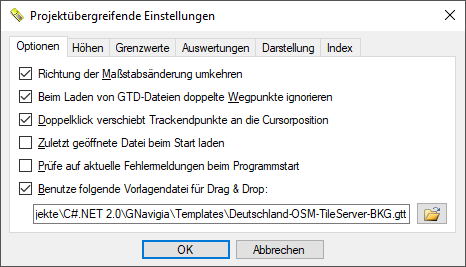
Einstellungen werden auf alle neuen Dateien angewendet. Sie definieren die Parameter oder initialisieren diese, wenn sie im Reiter Darstellung des Verwaltungsfensters geändert werden können. Der zugehörige Dialog ist in Reiter aufgeteilt, die Themen zusammenfassen. Zu den allgemeinen Optionen gehört z. B. die Richtung, in die Sie das Mausrad drehen müssen, um die Darstellung zu vergrößern oder zu verkleinern, oder die Frage, ob die zuletzt geladene Datei beim Programmstart geladen werden soll.
Zudem können Sie neuerdings eine Vorlagendatei angeben, die geladen wird, wenn Sie GPX-Dateien auf das noch leere Applikationsfenster ziehen. GNavigia kann sehr spezielle Dinge tun, die aber nur Spaß machen, wenn man die Parameter genau darauf abgestimmt hat. Wenn die Datei nicht existiert, weil man sie z. B. gelöscht oder verschoben hat, wird sie ohne Hinweis ignoriert.
Die meisten Parameter der anderen Reiter begegnen Ihnen im Laufe der Beschreibung besonderer Funktionalitäten. Lediglich der Reiter Index ist eher als hübsches Feature der Fehlersuche bei der Entwicklung des grafischen Index übrig geblieben. Dieser erzeugt dynamisch Kacheln, in denen Punkte abgelegt werden, die dann schneller aufzufinden sind. Diese Kacheln werden als Rechtecke dargestellt, wobei Sie sich die Anzahl der Punkte, die in eine Kachel fallen, anzeigen lassen können.
Mit einer neuen Datei starten
Nun haben Sie, wenn Sie diesem Handbuch chronologisch folgen, die GPX-Dateien für einen Datenimport vorbereitet. Wir starten mit einer neuen Datei. Wählen Sie im Menü «Datei/Neu».
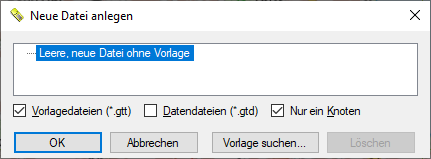
GNavigia kann Vorlagedateien oder bestehende Datendateien als Vorlage laden. Folgerichtig bietet Ihnen der Dialog «Neue Datei anlegen» die Optionen Vorlagedateien (Template, *.gtt) und Datendateien an. Schalten Sie beide aus oder haben Sie noch nie eine Vorlage gesucht, bleibt ihnen nur noch «Leere, neue Datei ohne Vorlage» zur Auswahl.
Um eine Vorlage zu nutzen, wählen Sie mittels «Vorlage suchen» eine bekannte Datei aus. Ein guter Ort, um nach Templates zu suchen, ist
%ProgramFiles%\GNavigia\Templates
Die Dateiauswahl fackelt nicht lange sondern beendet den Auswahldialog mit der Datei als Ergebnis. Im Hintergrund wird dabei das Verzeichnis registriert, in dem die Datei liegt. Dieses Verzeichnis wird beim nächsten Start des Dialogs zur Baumstruktur der Vorlagenverzeichnisse hinzugefügt. Sie müssen ein Verzeichnis aufklappen, wenn Sie eine der darunterliegenden Dateien auswählen wollen. Die zuletzt ausgewählte Datei wird beim Start des Dialogs wieder selektiert und der Knoten erscheint aufgeklappt.
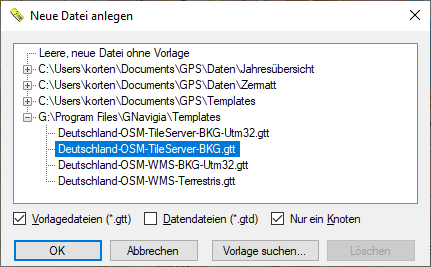
Obgleich man die Größe des Dialogs ändern kann, kann das Aufklappen mehrerer Knoten zu einer sehr unübersichtlichen Darstellung führen, weshalb Sie die Optionsschaltfläche «Nur ein Knoten» nutzen sollten, um den aufgeklappten Knoten zu schließen, wenn Sie einen anderen öffnen.
Während Vorlagen mit allen Daten außer Tracks, Wegpunkte, Wege, Markierungen und Objekte gespeichert werden, werden diese beim Laden einer Datendatei (*.gtd) ignoriert. Damit werden u. a. Maßstab, Ansicht, Anzeigeoptionen, Koordinatensystem, Legende, Schemata und Stile sowie Parameter für die Darstellung und den KML-Export in die neue Datei übernommen. Haben Sie in einem anderen Projekt eine Legende definiert, so erscheint diese an ihrem ursprünglichen Ort. Sie müssen solche Objekte neu positionieren. Die Legende können Sie aus dem Menü «heranholen». Sie erscheint dann in der Mitte des aktuellen Bildausschnitts.
Wählen Sie nun aus dem Menü «Datei/Importiert von GPX-Daten/GPX (Tracks, Wegpunkte)». Geben Sie den Namen der zuvor gespeicherten Datei der Trackpunkte an. Um die Wegpunkte zu importieren wiederholen Sie den Datenimport für die Datei der Wegpunkte. Sie sollten jetzt Tracks, Trackpunkte und Wegpunkte sehen sowie ein Maßstabslineal. Das Programm sollte auf den Bereich zentrieren, in dem die Daten geladen wurden.
Ansichtssache
Ein wesentliches Konzept des Programms ist die Berücksichtigung einer Detailanzeige. Ist der Maßstab groß genug, werden zusätzliche Informationen eingeblendet, insbesondere Trackpunkte und deren Höhen sowie gelöschte Objekte. Welche Objekte angezeigt werden, legen Sie zu gegebener Zeit fest.
Anzeigeoptionen
Klappen sie zunächst das Menü «Ansicht» auf und öffenen Sie den Dialog «Anzeigeoptionen»!

Der Dialog enthält alle wesentlichen Einstellungen für die Konfiguration der Anzeige. Diese werden einerseits bezogen auf den Benutzer in der Registrierungsdatenbank abgelegt und gelten damit auch beim Anlegen eines neuen Fensters. Andererseits werden diese Daten auch in der GTD-Datei abgelegt und überschreiben beim Laden die Voreinstellungen aus der Registrierung, sind also auch projektspezifisch.
Probieren Sie die verschiedenen Kombinationen aus! Sie werden Folgendes bemerken:
- Die Anzeige der Trackpunkte bestimmt das Bild, wenn die Anzeige der Höhen eingeschaltet ist.
- Die Anzeige der Wegpunkte kann, sofern Sie viele definiert haben, das Bild gleichsam «zuschütten». Zudem muss die Beschriftung im Ziel- oder Bezugsmaßstab so groß sein, dass man sie gut lesen kann.
- «Text freistellen» hat großen Einfluss auf die Lesbarkeit der Texte. Texte sollten stets optimal freigestellt erscheinen. Da alle Computer heute auf hohem Niveau arbeiten, ist die optimale Freistellung voreingestellt.

Nebenwegpunkte
Wegen der Steuerung der Anzeige über Fachbedeutungen hat die Aufteilung in Haupt- und Nebenwegpunkte heute an Bedeutung verloren. Haben Sie eine große Anzahl von Wegpunkten gesetzt und wollen Sie nur die wichtigsten kennzeichnen, können Sie die anderen mit Hilfe des Menüpunkts «Bearbeiten/Besondere Funktionen» in «Nebenwegpunkte» umwidmen.
Gelöschte Objekte
Wenn Sie unter Ihren GPS-Elementen gelöschte haben, ist der Menüpunkt «Ansicht/Zeige Gelöschte Objekte» von Bedeutung. Gelöschte Objekte werden immer nur dann angezeigt, wenn auch Trackpunkte sichtbar sind, also die Detaildarstellung eingeschaltet ist. Unter «Objekt» verstehen wir hier alle GPS-Elemente, nicht nur Objekte im Sinne der Objektverwaltung.
Fachbedeutungen
Nichts beeinflusst die Anzeige von GPS-Elementen so sehr, wie das Attribut Fachbedeutung, dem wir folgerichtig einen eigenen Abschnitt gewidmet haben. Es besagt, «was das Objekt ist». Später werden wir erfahren, wie Layouts diese Kenntnis nutzen, um Elemente darzustellen und ein Kartenbild zu erzeugen.
Positionieren des Fensters
Für alle nachfolgenden Betrachtungen gehe ich davon aus, dass Sie klug genug sind, das Fenster, in dem Sie arbeiten, im Vollbildmodus zu betreiben. Wenn ich von «Fenster» spreche, meine ich stets dessen Inhalt, also die Darstellungsfläche oder die aktuelle Ansicht.
Es gibt verschiedene Möglichkeiten, das Fenster zu positionieren.
- Klicken Sie mit einer der beiden Maustasten an einer beliebigen Stelle in das Fenster, aber nicht auf Datenelemente, da dies zu einer Auswahl (Selektion) führen würde! Die linke Maustaste löscht eine ggf. vorgenommene Auswahl oder schaltet sie um. Die rechte Maustaste lässt die Auswahl unangetastet. Halten Sie die Maustaste gedrückt und bewegen Sie die Maus!
- Geben Sie die Koordinaten des Mittelpunkts über den Menüpunkt «Ansicht/Darstellung, Lesezeichen und Position/Koordinateneingabe» an!
- Geben Sie einen Ort an über den Menüpunkt «Ansicht/Darstellung, Lesezeichen und Position/Suche einen Ort».
- Laden Sie ein Lesezeichen über den Menüpunkt «Ansicht/Darstellung, Lesezeichen und Position/Lesezeichen laden».
- Doppelklicken Sie auf den Punkt, der den neuen Bildmittelpunkt darstellen soll!
- Übernehmen Sie die Ansicht von einem anderen, geöffneten Fenster über den Menüpunkt «Ansicht/Darstellung, Lesezeichen und Position/Position übernehmen von».

Damit man Darstellungen in verschiedenen Fenstern leichter miteinander vergleichen kann, kann man die Ansicht im aktuellen Fenster so positionieren, dass sie zu einem anderen Fester passt. Dazu müssen beide Fenster gleich eingestellt sein, was auch die Anzeigehöhe der Profile und die Breite des Verwaltungsfensters betrifft. Sind nur zwei Fenster geöffnet, übernimmt das sichtbare Fenster die Daten vom zurzeit nicht sichtbaren. Sind mehr als zwei Fenster geöffnet, erscheint ein Dialog, der die Überschriften der Fester auflistet, so wie sie im Menü Fenster erscheinen. Bei zwei Fenstern kann man mit Strg+F6 sehr bequem zwischen den Fenstern umschalten.
Vielleicht haben Sie sich bereits die Seite über Zermatt angeschaut und die Darstellung einzelner Pisten betrachtet. Die Darstellung des Hubschrauberflugs liegt über einem Hintergrundbild, das der Browser nur ein einziges Mal laden muss, wenn man den GPS-Track passgenau und transparent auf das Bild legt. Faktisch liegen hier drei Bilder übereinander, weil für den Flug und die Abfahrt zwei Bilder existieren.
Die Funktionalität Ansicht/Anzeigeoptionen/Selektierte Elemente exklusiv anzeigen wurde gestrichen, weil sie immer wieder zu leeren Darstellungen führte. Stattdessen schaltet man in der Trackliste die Tracks sichtbar oder unsichtbar. Hierzu kommen wir später.
Wie erhalten Sie eine reprodzierbare Position und Größe eines Fensters? Hierfür müssen Sie nicht nur Mittelpunkt und Maßstab speichern, sondern auch die Ausmaße der Applikation selbst. Benutzen Sie dazu den Menüpunkt Ansicht/Darstellung, Lesezeichen und Position/Lesezeichen speichern. Laden Sie die Position auf dieselbe Art und Weise. Die Datei endet auf GTDP, falls Sie einmal danach suchen sollten.
Die Statuszeile
Die Statuszeile stellt nicht nur einige wichtige Einstellungen permanent dar, sie erlaubt auch die Änderung einiger Werte durch anklicken. Die Größe des Haupt- oder Applikationsfensters bedingt die Breite der Statuszeile, daher erscheint sie in der folgenden Grafik umgebrochen:

Die Abschnitte der Statuszeile zeigen (von links nach rechts und von oben nach unten) folgende Daten:
- Aktuelle Aktionen. Sind die Aktionen beendet, erscheint bei gekacheltem Hintergrundbild («GTS») in Klammern die Zoomstufe, für die die Kacheln abgerufen wurden. Dahinter folgt die Statistik der Kacheln: Die Abrufe vom Server, aus dem Cache und von einem lokal installierten Server (OSM-TileServer).
- Name des selektierten Tracks oder Objekts. Ist mehr als ein Track oder ein Objektknoten ausgewählt, ist das Feld leer, es sei denn, die Tracks können zusammenhängend dargestellt werden.
- Anzahl der ausgewählten Tracks.
- X- und Y-Bildschirmkoordinaten der aktuellen Zeigerposition, getrennt durch ein Leerzeichen, bezogen auf die Darstellungsfläche. Der Ursprung ist links oben.
- Weltkoordinaten der aktuellen Zeigerposition. Der Name des Koordinatensystems, der Rechts- und der Hochwert in Meter, getrennt durch Leerzeichen.
- Geografische Koordinaten der aktuellen Zeigerposition, Länge vor Breite. Die Darstellung kann durch Klicken in das Feld zwischen Altgrad (°"') und Dezimalaltgrad umgeschaltet werden.
- Gesamtfenstergröße in Pixel. Größe des Applikationsfensters.
- Größe der Darstellungsfläche des Fensters. Die Größe kann durch Klicken in das Feld geändert werden.
- Zoomstufe oder Bereich der Zoomstufe, wenn der Maßstab kein ganzzahliges Vielfaches einer Zoomstufe ist («Zoomstufe nicht verwenden»).
- Angaben zum Hintergrundbild. Details erhalten Sie durch Klicken in das Feld. Wenn der Server das Neuladen der Kacheln unterstützt, können Sie mit Strg+Klick die Kacheln aller Layer neu laden. Die Kacheln im Cache werden überschrieben. Dies ist bei beschädigten Kacheln äußerst hilfreich.
Alle Änderungen können auch über das Menü oder mittels Maus (Aufziehen von Fenstern) durchgeführt werden.
Objektattribute visualisieren und bearbeiten
In den folgenden Abschnitten werden wir uns dem Ändern von GPS-Elementen zuwenden. Erst wenn wir die erste Fachbedeutung zugewiesen haben, werden wir dem Festlegen von Layoutparametern einen gewichtigen Blick zuwerfen, zuvor aber schauen wir auf tabellarisch daherkommende Eingabehilfen, sogenannte «Eigenschaftenfenster».
Eigenschaftenfenster
Eigenschaftenfenster präsentieren die Attribute von GPS-Elementen in einem zweispaltigen Gitternetz, in dem links die (meist programminterne) Bezeichnung des «Attributs» und rechts der «Wert» angezeigt wird. Fett dargestellte Werte sind änderbar, grau dargestellte nicht. Änderungen werden vollzogen, sobald die Eingabezelle verlassen oder die Eingabetaste betätigt wird. Eigenschaftenfenster sind mächtige Werkzeuge zur Bearbeitung von Daten, wobei jede Änderung sofort, allumfassend und, sieht man von «Rückgängig» einmal ab, irreversibel in die Datenverwaltung übernommen wird.

Nicht änderbare Werte sind Verwaltungsdaten, wie der Identifikator (ID), berechnete (abgeleitete) Daten wie Streckenlängen oder Höhendifferenzen oder ihre Änderung erscheint unter «Eigenschaften» nicht sinnvoll. So kann z. B. die geografische Lage eines Trackpunkts hier nicht geändert werden, indem man die Werte für Länge (Longitude) oder Breite (Latitude) von Hand eingibt, obgleich eine Änderung in der Grafik erlaubt ist. In diesem speziellen Fall liegt das an der geringen Aussagekraft geografischer Koordinaten.
Hinweis: Durch fortlaufendes Aufklappen aufeinander verweisender GPS-Elemente wie Trackpunkte und Tracks kann es zu der Situation kommen, dass ein Element mehrfach in der Liste erscheint. Wo es geändert wird, ist unerheblich, allerdings kann es sein, dass diese Änderung nicht an allen Stellen zugleich angezeigt wird. Erst beim Anklicken dieser Felder wird die Darstellung aktualisiert.
Das Eigenschaftenfenster ist ein mächtiges Werkzeug im Umgang mit den Daten. Hat man einen Trackpunkt selektiert, kann man hier den zugehörigen Track finden, und dessen Attribute ändern. So kann man Tracks in den Status gelöscht versetzen oder auch aus diesem wiedererwecken. Da die Programmiersprache deutsche Ausdrücke erlaubt, inklusive der Umlaute, habe ich die frühere Vorgehensweise aufgegeben und, zumindest die änderbaren, Attribute in deutscher statt englischer Sprache verfasst. Da Leerzeichen nicht erlaubt sind, werden zusammengesetzte Ausdrücke in gemischter Groß-/Kleinschreibung in einem Wort geschrieben.
Fachbedeutungen können ebenfalls nicht im Eigenschaftenfenster geändert werden. Die hierzu erforderliche Auswahl aus einem Dialog, der die Datei der Fachbedeutungen interpretiert, ist zurzeit von hier aus nicht erreichbar. Wählen Sie Tracks oder ein Objekt aus und benutzen Sie das Menü oder eine der Symbolleisten für Fachbedeutungen.
Eine Besonderheit des Eigenschaftenfensters ist die Anzeige von Erläuterungen in einem dafür vorgesehenen Abschnitt unterhalb des Gitternetzes. GNavigia macht von Erläuterungen keinen Gebrauch, daher ist dieses Feld unsichtbar geschaltet.
Vergrößern und Verschieben
Wenn Sie Probleme haben, hier dokumentierte Funktionen auszuführen, kann es daran liegen, dass die Darstellung nicht «fokusiert» ist. Die Taste «F6» sorgt dafür, dass der Fokus auf die Darstellung gesetzt wird. Alle grafischen Benutzeroberflächen leben davon, dass Tastaturanschläge an ein bestimmtes grafisches Element, z. B. einen Dialog, ein Eingabefeld oder ein sonstiges Fenster, gesendet werden. Wenn also der Fokus auf dem Profilfenster liegt, kann die Darstellung keine Anschläge entgegennehmen.
Der Maßstab
Der Maßstab wird im Grafikfenster geändert, indem die Darstellungsfläche angeklickt und das Mausrad gedreht wird, ohne dabei einen Track oder einen Wegpunkt zu treffen. Die Maßstabsänderung geschieht im Verhältnis 0,8 : 1, sodass sich feste Abstände bilden. Die Richtung der Maßstabsänderung lässt sich unter «Extras/Einstellungen/Optionen» ändern.
Ist kein Mausrad vorhanden oder ist die Maßstabszahl mit dem Mausrad nicht hinreichend genau anzunähern, so kann sie von Hand im «Verwaltungsfenster» eingetragen werden.
Der Maßstab kann aber auch über das Menü (Ansicht/Maßstab/...) geändert werden. Die Shortcuts «Strg+Pfeil Auf» und «Strg+Pfeil Ab» wirken nur, wenn der Fokus auf der Darstellung liegt. Reagiert diese nicht, ist es Zeit für die Taste «F6».
Unmittelbar mit dem Maßstab verbunden ist der «Fankreis in Metern», der sich aus dem «Fangkreis in Pixeln» ergibt, wobei letzterer unabhängig ist und bei jeder Maßstabsänderung in Meter umgerechnet wird. Ein Fangkreis festgelegt nach Metern wäre letztlich kontraproduktiv, denn mit zunehmender Vergrößerung soll der Fangkreis zur besseren Differenzierung ja gerade nicht mit anwachsen.
Verschieben der Darstellung
Beim Klicken in das Grafikfenster darf im Rahmen des Fangkreises kein Wegpunkt, Track oder Trackpunkt getroffen werden, wenn der Maßstab geändert oder das Bild verschoben werden soll, da die Selektion von GPS-Elementen, wie wir die Gesamtheit der verschiedenen Grafikobjekte nennen, Vorrang vor dem Verschieben hat. Welche GPS-Elemente durch Anklicken auswählbar sind, wird über das Menü festgelegt.
Die Verschiebung des Bildfeldes erreicht man durch Klicken in die Darstellung bei gleichzeitigem Festhalten der Maustaste und Bewegen der Maus. Rollbalken werden nicht angezeigt. Um die Verschiebung dennoch zu beschleunigen, existiert eine Symbolschaltfläche, die es erlaubt, den Mittelpunkt der Darstellung neu zu setzen, wozu aber auch ein Doppelklick an die neue Bildmitte reicht.
Herauszoomen, Mittelpunkt neu definieren, hereinzoomen sollte nach kurzer Zeit zügig von der Hand gehen. Mit gedrückter rechter Maustaste verschieben Sie das Bild, ohne die aktuelle Selektion zu löschen.
Wenn Sie das Bild mit gedrückter rechter Maustaste verschieben können, nicht aber mit gedrückter linker, dann kann es sein, dass Sie zuvor den Killerknopf gedrückt haben.
Auswahl (Selektion) von GPS-Elementen
 Die Auswahl von GPS-Elementen wird durch das Menü «Auswahl» gesteuert. Der
Menüpunkt «Alle Selektionen zurücksetzen» setzt nicht nur die Liste der
ausgewählten Elemente zurück, sondern durchläuft die Liste aller Elemente,
um das Attribut Selektiert zurückzusetzen, bereinigt also auch den
Cache der Auswahl.
Die Auswahl von GPS-Elementen wird durch das Menü «Auswahl» gesteuert. Der
Menüpunkt «Alle Selektionen zurücksetzen» setzt nicht nur die Liste der
ausgewählten Elemente zurück, sondern durchläuft die Liste aller Elemente,
um das Attribut Selektiert zurückzusetzen, bereinigt also auch den
Cache der Auswahl.
Der Menüpunkt «Umschalten» bewirkt, dass Elemente explizit angeklickt werden müssen, um eine Auswahl zurückzusetzen. Klickt man mit der linken Maustaste in die Darstellung, um diese zu verschieben, bleibt die Auswahl erhalten.
Der Menüpunkt «Ersetzt Auswahlmenge» bewirkt, dass das Angeklicken eines Elements die Auswahl zurücksetzt und das Element exklusiv selektiert. Klickt man mit der linken Maustaste in die Darstellung, um diese zu verschieben, geht die Auswahl verloren.
 Im Untermenü «Auswählbarer Objektstatus» ist «Nur aktive» voreingestellt,
da man beim Bearbeiten in der Detailanzeige nicht unerwartet mehrere Punkte
selektiert und verschoben sehen will. Dennoch kann es Situationen geben, in
denen man z. B. gelöschte Elemente anfassen und wiederbeleben können
will. Dazu muss unter «Ansicht/Zeige gelöschte Objekte» «Grau» oder
«Normal» eingeschaltet sein. Schaltet man dort später zurück auf «Nein»,
wird hier selbsttätig der Menüpunkt «Nur aktive» eingeschaltet.
Im Untermenü «Auswählbarer Objektstatus» ist «Nur aktive» voreingestellt,
da man beim Bearbeiten in der Detailanzeige nicht unerwartet mehrere Punkte
selektiert und verschoben sehen will. Dennoch kann es Situationen geben, in
denen man z. B. gelöschte Elemente anfassen und wiederbeleben können
will. Dazu muss unter «Ansicht/Zeige gelöschte Objekte» «Grau» oder
«Normal» eingeschaltet sein. Schaltet man dort später zurück auf «Nein»,
wird hier selbsttätig der Menüpunkt «Nur aktive» eingeschaltet.
 Liegen Trackpunkte und Wegpunkte dicht zusammen oder ist ein besonders kleiner
Maßstab für Details oder ein großer Fangkreis eingestellt, kann es zu einer
unerwünschten Auswahl von Elementen kommen. Diese kann hier hinsichtlich der
Objektarten eingeschränkt werden.
Liegen Trackpunkte und Wegpunkte dicht zusammen oder ist ein besonders kleiner
Maßstab für Details oder ein großer Fangkreis eingestellt, kann es zu einer
unerwünschten Auswahl von Elementen kommen. Diese kann hier hinsichtlich der
Objektarten eingeschränkt werden.
Wegpunkte kollektiv umwidmen
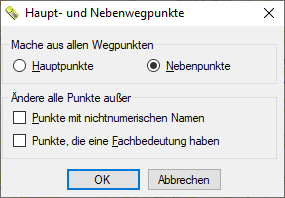
Der Menüpunkt «Bearbeiten/Wegpunkte/Haupt- und Nebenwegpunkte» erlaubt die Umklassifizierung von Wegpunkten. Wenn Sie viele Wegpunkte haben, die nur in der Detaildarstellung zur Bearbeitung angezeigt werden sollen, können Sie diese alle zugleich zu Nebenwegpunkten machen.
Fühere GPS-Empfänger nummerierten die Wegpunkte fortlaufend. Haben Sie einen solchen Empfänger und hatten Sie bereits zuvor die Namen bestimmter Wegpunkte angepasst, indem Sie diese z. B. nach der Lage benannt haben, sind die vom GPS Empfänger vergebenen Nummern durch die neuen Namen ersetzt. Diese Wegpunkte können als erhaltenswert eingestuft werden, ebenso wie Wegpunkte, für die bereits Fachbedeutungen vergeben wurden.
Tracks aufspalten
Um nach einem Skitag zwischen Liften und Pisten zu differenzieren, muss man Tracks aufspalten. Dies geschieht immer an einem der Trackpunkte, die dazu sichtbar geschaltet sein müssen. Fällt so ein Trackpunkt mit einem Wegpunkt zusammen, schalten Sie «Auswahl/auswählbare Objektarten/Wegpunkte» aus.
 Wählen Sie zunächst einen Trackpunkt aus und dann im Menü «Bearbeiten/Track/Neu
durch Aufspalten». Ist genau ein Trackpunkt ausgewählt, erscheint ein Dialog
mit einem Namensvorschlag für den neuen, abzutrennenden Track. Ändern Sie
hier ggf. den Namen! Tracknamen müssen nicht eindeutig sein, werden an dieser
Stelle aber auf Eindeutigkeit geprüft und liefern einen Hinweis. Sie können
Tracknamen an diversen Stellen ändern, sodass keine Notwendigkeit besteht,
hier bereits einen uraufführungsreifen Namen parat zu haben.
Wählen Sie zunächst einen Trackpunkt aus und dann im Menü «Bearbeiten/Track/Neu
durch Aufspalten». Ist genau ein Trackpunkt ausgewählt, erscheint ein Dialog
mit einem Namensvorschlag für den neuen, abzutrennenden Track. Ändern Sie
hier ggf. den Namen! Tracknamen müssen nicht eindeutig sein, werden an dieser
Stelle aber auf Eindeutigkeit geprüft und liefern einen Hinweis. Sie können
Tracknamen an diversen Stellen ändern, sodass keine Notwendigkeit besteht,
hier bereits einen uraufführungsreifen Namen parat zu haben.
Bestätigen Sie mit OK, wird der Track aufgetrennt. Dabei wird eine exakte Kopie des Trackpunkts angelegt, die zum Anfangspunkt des neuen Tracks wird. Lassen Sie den neuen Track selektieren, um ihn im Profilfenster angezeigt zu bekommen, was hilfreich ist, wenn sie diesen Track weiter aufspalten wollen. Ist mehr als ein Trackpunkt selektiert, erscheint ein Dialog, der die Trackpunkte auflistet:

Im Eigenschaftenfenster des Dialogs wird der mit dem ausgewählten Trackpunkt verbundene Track angezeigt, um eine Einschätzung des Treffers zu ermöglichen. Die Schaltfläche «Aufspalten» öffnet den Dialog zur Bestätigung des Auftrennens und zur Erfassung eines neuen Namens. Wenn Sie mehr als einen Trackpunkt erwischt haben aber nicht erkennen können warum, ist die Wahrscheinlichkeit groß, dass an dieser Stelle Tracks übereinander liegen. Im schlimmsten Fall haben Sie die GPX-Datei zweimal importiert, dann sind keine Abweichungen zu erkennen. In jedem Fall können Sie die Tracks nacheinander auftrennen. Der zuletzt bearbeitete Trackpunkt wird aus der Liste gelöscht.
Dass das Aufspalten des Tracks erfolgreich war, kann man daran erkennen, dass an der Stelle des Trackpunkts nun ein Quadrat erscheint, ein untrügliches Zeichen dafür, dass hier ein Track beginnt.
Kopieren und Einfügen von Tracks und Wegpunkten
Um Tracks und Wegpunkte auf einfache Art und Weise zwischen den aktuell geladenen Fenstern auszutauschen, kann auf «Kopieren» und «Einfügen» zurückgegriffen werden. Dies ist besonders dann von unschätzbarem Nutzen, wenn man bereits aus früheren Kampagnen viele Messwerte hat und die der nachfolgenden Touren erst einmal sichten will. Markieren Sie dazu im Fenster Ihrer Wahl einen oder mehrere Tracks und/oder Wegpunkte und benutzen Sie «Bearbeiten/Kopieren», um die Daten in die Zwischenablage zu kopieren. Wechseln Sie in das Fenster, in das die Daten eingefügt werden sollen und benutzen Sie dort «Bearbeiten/Einfügen».
Diese Aktion ist nicht Undo/Redo-fähig! Beachten Sie ferner, dass es wenig Sinn macht, Tracks wie Umzugskartons übereinander zu stapeln. Drücken Sie daher nicht Einfügen im selben Fenster in dem Sie kopiert haben!
Exportieren von Tracks
Sollte Ihnen das Missgeschick widerfahren sein, dass Sie mehr Tracks in das Dokument geladen haben als sie bearbeiten wollen oder haben Sie einen besonders schönen Track, den Sie an anderer Stelle noch weiterbearbeiten wollen, dann kann Ihnen vielleicht die Funktionalität «Datei/Exportieren/Tracks im GPX-Format nach Auswahl» helfen.

Das Exportieren von Tracks geschieht über einen Auswahldialog, der alle Tracks präsentiert, die nicht auf unsichtbar (visible=false) gesetzt wurden, also auch solche, die nur aus gelöschten Trackpunkten bestehen. Diese Tracks sind an der leeren Längenangabe in der Liste zu erkennen. Die Auswahlliste ist als Mehrfachselektion ausgelegt.
Über eine Optionsschaltfläche kann festgelegt werden, dass auch gelöschte Tracks exportiert werden. Dies geschieht in der Praxis aber nur, wenn zugleich die Option «Gelöschte Trackpunkte exportieren» ausgewählt ist, da eine Ausgabe für einen Track nur zustande kommt, wenn mindestens zwei Trackpunkte exportiert werden können.
Tracks aus dem Projekt entfernen
Das Entfernen von Tracks aus dem aktuellen Dokument geschieht durch Setzen der Option «Exportierte Tracks endgültig löschen». Nach erfolgreicher Ausgabe der Datei werden alle tatsächlich exportierten Tracks entfernt. Selektierte Tracks, für die keine Ausgabe zustande kommt, werden nicht entfernt. Weil der Export von Tracks ohne gelöschte Trackpunkte weniger Daten speichert als im Original vorhanden, kann der Export nicht als Sicherung des Tracks betrachtet werden. Eine Sicherheitsabfrage, die die Anzahl der betroffenen Tracks ausgibt, schützt zusätzlich vor deren unbeabsichtigtem Löschen.
Selektierte Tracks können ohne das ganze Brimborium aus dem Projekt entfernt werden. Dazu wählt man im Menü «Bearbeiten/Track/Aus dem Projekt entfernen». Auch hier ist zunächst eine Sicherheitsabfrage zu bestätigen.
Höhen- und Geschwindigkeitsprofile
Die Darstellung umfasst ein zuschaltbares Fenster, das wahlweise das Höhen- und/oder das Geschwindigkeitsprofil des zuletzt selektierten Tracks ausgeben kann (Menü Ansicht/Anzeigeoptionen für Profile). Das Profil kann gegen die Entfernung, die zurückgelegte Zeit oder die Uhrzeit aufgetragen werden. Zeitdarstellungen decken Pausen auf. Die Grafik kann historische Wetterdaten anzeigen.

Klickt man in die Grafik des Profilfensters, so wird die Darstellung im Hauptfenster auf den nächstgelegenen Trackpunkt zentriert. Der Maßstab wird ebenfalls angepasst, sofern der aktuelle Maßstab kleiner ist als der Maßstab der Detailanzeige. Er wird dann auf den Wert des Detailmaßstabs gesetzt. Hat der Benutzer bereits einen noch größeren Maßstab eingestellt, so erfolgt nur eine Zentrierung und keine Maßstabsänderung.
Ist die Taste «Strg» gedrückt, wird nur zentriert und der Maßstab nicht geändert. Klickt man mit der rechten Maustaste in das Profilfenster, startet der Dialog «Parameter für Profile». Wenn Sie sich einen Wetteraccount beschafft haben, müssen Sie hier zunächst «Wetter anzeigen» freischalten, um im Profil Platz für die Symbole zu schaffen. Schalten Sie eine feste Höhenskala ein, wenn Sie die Radtouren oder Wanderungen eines Jahres in eine einzige Datei eintragen, damit die Höhenmeter vergleichbar bleiben. Das Programm verschiebt die Maximalwerte eines individuellen Profils, wenn die Extremwerte die Grenzwerte um 5% über- oder unterschreiten.
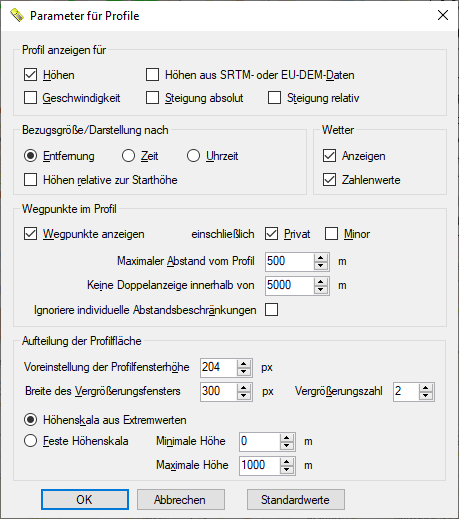
Die Skalierung der x-Achse erfolgt in Abständen von etwa 100 Pixel. Die vertikale Achse wird fest in 5 gleiche Abschnitte geteilt.
Eine Grenze von initial 200 km/h begrenzt die Anzeige. Klicken Sie auf den Fehlertext, dies initialisiert die Bearbeitung und zentriert die Anzeige auf den fehlerhaften Punkt. Löschen Sie den Punkt oder einen Punkt aus dem Umfeld, bis die Anzeige wieder erscheint. Löschen hilft nicht, wenn Sie im Reiter «Tracks» die Option «erlaube gelöschte Punkte» eingeschaltet haben, da diese Einstellung bei der Berechnung der Grafik herangezogen wird.
Die Profile werden in der Reihenfolge Höhen, Geschwindigkeit, Höhenunterschiede und Client-Profile angezeigt, wobei das erste Profil links beschriftet wird, alle anderen rechts. Bei vier Linien wird es knapp!
Höheninterpolation
Über den Menüpunkt Bearbeiten/Track/Höhen/Interpolieren werden alle Höhen eines Tracks, die «0» sind, interpoliert. Haben Sie grob falsche Höhen identifiziert, können Sie diese neu bestimmen, indem Sie zuvor deren Höhe auf «0» setzen.

Fehlen Höhen für den gesamten Track, ist es ratsam, über die Interpolation aus einem digitalen Höhenmodell nachzudenken. Dies gilt z.B. für die Dateien des Radwegenetzes NRW. Auch KML-Dateien, die in Google-Earth digitalisiert wurden, tragen (oder trugen zumindest früher) Höhen mit dem Wert «0». Vergeben Sie mindestens für den ersten und letzten Trackpunkt manuell Höhenwerte, damit die Zwischenpunkte interpoliert werden können. Weitere Höhenpunkte werden berücksichtigt.
Höhen werden nur dann ersetzt, wenn der Zielpunkt die Höhe Null besitzt. Um einen Track neu interpolieren zu können, kann ein ganzer Track auf Höhe Null gesetzt werden. Setzen Sie andere Punkte als den ersten und letzten auf von Null verschiedene Werte, so werden diese Werte bis zum Anfang bzw. Ende übertragen.
Höhen werden nur mit Metergenauigkeit angezeigt, aber genauer interpoliert, um Sprünge zu vermeiden. Die Interpolation von Geschwindigkeiten ist nicht möglich.
Höhendifferenzprofile und Streckenfehler
GNavigia kennt zwei Arten von Höhendifferenzprofilen oder auch Steigungsprofilen, die alternativ zugeschaltet werden können, eines für absolute Werte (stets positive Skalierung) und eines für die Anzeige aufeinanderfolgender Differenzen, das relative Steigungsprofil. So sollte auf einer Skiabfahrt das relative Steigungsprofil keine positiven Werte aufweisen. Beide Anzeigen decken übergroße Höhenunterschiede auf. Die folgenden Grafiken zeigen zugleich den Einfluss grob falscher Höhen auf die Streckenlänge - und wie sich dieser Einfluss mit Hilfe der Steigungsprofile aufdecken lässt.

Die obere Grafik zeigt das Höhenprofil mit zwei großen Höhenfehlern bei Kilometer 0,92 und 1,38 sowie einem kleineren bei Kilometer 0,21. In der unteren Grafik sind alle drei Fehler durch Interpolation berichtigt worden. Welche Beobachtungen erlauben uns die beiden Grafiken?
Zunächst fällt auf, dass die berichtigte Strecke um 66 Meter kürzer ist als das Original. Zudem ist die Skalierung der Geschwindigkeit von maximal 55 auf 25 km/h zurückgegangen. Das ist nicht verwunderlich, da eine übergroße Strecke bei sonst gleichen Mess- und Zeitwerten eine überhohe Geschwindigkeit vorgaukelt. Der mit Pfeil markierte, schwarze Balken bezeichnet den aktuell selektierten Trackpunkt im Streckenverlauf, der in der Karte entsprechend dargestellt wird. Beim ersten großen Höhenfehler ist leicht ersichtlich, dass ein Höhenunterschied von 73 Metern einem Punktabstand von etwa 25 Metern gegenübersteht. Daraus ergibt sich für die Länge der schrägen Strecke ein Wert von 77 m sowie für die Hangneigung ein Winkel von 71° (335%). Wenn Sie eine Skipiste mit diesem Neigungswinkel kennen, lassen Sie es mich wissen!
Wie sich die Verhältnisse und damit die Streckenlängen ändern, wenn die Hangneigung stärker wird, kann man der unteren Grafik entnehmen. Bei 100% Gefälle oder 45° Neigung ist die Schrägstrecke bereits um den Faktor Wurzel aus 2 länger als die horizontale Strecke.

Wie werden die Höhen nun zweckmäßig und zügig zu null gesetzt, damit die Interpolation, die ja allein die Punkte mit Höhe Null berücksichtigt, angeworfen werden kann? Nun, klicken Sie einfach auf den Balken im Höhenprofil, mit dem der übergroße Anstieg des Grafen beginnt. Dadurch wird die Karte auf den Punkt zentriert. Selektieren Sie denjenigen Punkt, der die erste Nullhöhe erhalten soll. Betätigen Sie die Tastenkombination, die im Menü unter Bearbeiten/Trackpunkt/Höhe zu 0.00 setzen ausgewiesen ist. Mit einer vergleichbaren Tastenkombination lässt sich auch für den nachfolgenden Punkt die Höhe zu Null setzen. Zurzeit sind das die Tastenkombinationen «Strg+0» und «Strg+1». Danach erfolgt über Bearbeiten/Track/Höhen interpolieren die Interpolation.
Man kann nicht nur einen Punkt im Profil anklicken und dadurch die Darstellung auf diesen Punkt zentrieren. Man kann auch mit den Pfeiltasten (links/rechts) den vorausgehenden oder den nachfolgenden Punkt ansteuern. Wenn man eines der beiden Steigungsprofile eingeschaltet hat, kann man mittels Control (Strg) und Pfeiltasten das in der Richtung liegende Maximum des Steigungsprofils ansteuern, was die Berichtigung grober Fehler erleichtert. Dazu muss der Fokus auf dem Profilfenster stehen, was man an einem schwach gestrichelten inneren Rahmen erkennen kann. Benutzt man zur Höhenkorrektur die Tastenkombinationen «Strg+0» und «Strg+i», so bleibt der Fokus auf dem Profilfenster erhalten.