Bahnplan
Weitere Funktionen zur Gleisbearbeitung
Gleis einfügen
Sind zwei benachbarte Gleise ausgewählt, kann man dazwischen ein weiteres Gleis einfügen. Zwei
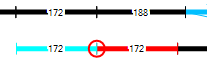 Dinge sind dabei zu beachten. Einerseits muss eines der beiden Gleise ortsfest (fixiert) bleiben,
während sich das andere mit dem Rest des Gleisbilds verschiebt. Dazu werden die Gleise farblich
unterschieden. Jenes das ortsfest bleibt, ist rot dargestellt, das andere in der Farbe der Auswahl.
Dinge sind dabei zu beachten. Einerseits muss eines der beiden Gleise ortsfest (fixiert) bleiben,
während sich das andere mit dem Rest des Gleisbilds verschiebt. Dazu werden die Gleise farblich
unterschieden. Jenes das ortsfest bleibt, ist rot dargestellt, das andere in der Farbe der Auswahl.
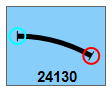 In der Liste der Gleise am linken Bildschirmrand muss ebenfalls festgelegt werden, welcher
Gleispunkt mit welchem Gleis verbunden werden soll. Dazu klickt man bei gedrückter Ctrl-Taste auf
den Gleispunkt, der mit dem abzutrennenden Gleisabschnitt verbunden werden soll. Der Punkt wird
In der Liste der Gleise am linken Bildschirmrand muss ebenfalls festgelegt werden, welcher
Gleispunkt mit welchem Gleis verbunden werden soll. Dazu klickt man bei gedrückter Ctrl-Taste auf
den Gleispunkt, der mit dem abzutrennenden Gleisabschnitt verbunden werden soll. Der Punkt wird
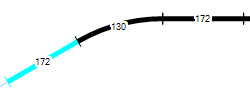 in der Farbe der Auswahl dargestellt. Doppelklick auf einen anderen Gleispunkt verbindet diesen
mit dem freiwerdenden Punkt am rot markierten Gleis und fügt den abzutrennenden Teil an den zuvor
ausgewählten Gleispunkt an. Die Aktion ist damit abgeschlossen. Für Geraden gibt es wie immer
eine Vereinfachung. Hier muss in der Gleisliste lediglich innerhalb des Rahmens geklickt werden.
in der Farbe der Auswahl dargestellt. Doppelklick auf einen anderen Gleispunkt verbindet diesen
mit dem freiwerdenden Punkt am rot markierten Gleis und fügt den abzutrennenden Teil an den zuvor
ausgewählten Gleispunkt an. Die Aktion ist damit abgeschlossen. Für Geraden gibt es wie immer
eine Vereinfachung. Hier muss in der Gleisliste lediglich innerhalb des Rahmens geklickt werden.
 Damit man das zu fixierende Gleis bequem austauschen kann, erscheint ein Dialogfeld, das links
aus einer Schaltfläche und rechts aus einem Textteil besteht. Beide sind üppig beschriftet und
erläutern die durchzuführenden Schritte. Wer das Programm eher selten benutzt, wird die integrierte
Hilfe zu schätzen lernen.
Damit man das zu fixierende Gleis bequem austauschen kann, erscheint ein Dialogfeld, das links
aus einer Schaltfläche und rechts aus einem Textteil besteht. Beide sind üppig beschriftet und
erläutern die durchzuführenden Schritte. Wer das Programm eher selten benutzt, wird die integrierte
Hilfe zu schätzen lernen.
Gleis ersetzen
Ist ein einzelnes Gleis ausgewählt, das genau zwei benachbarte Gleise hat, kann man dieses Gleis ersetzen. Der Ablauf erfordert wieder die Angabe des zu fixierenden Gleises und eine entsprechende Auswahl in der Gleisliste. Für Geraden gibt es auch hier die Vereinfachung, dass in der Gleisliste lediglich innerhalb des Rahmens geklickt werden muss.
Sollte bei einer der Aktionen die rote Markierung nicht wieder entfernt werden, kann man das aus dem Menü unter Gleis/Alle Markierungen löschen bereinigen.
Gleis anschließen
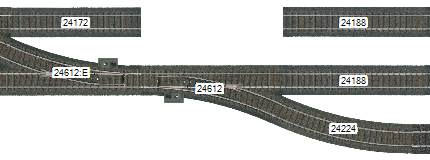 Nehmen wir an, dass durch Löschen eines Gleises ein freier Strang ohne
Bezug zum Gleisbild entstanden ist, der an einen anderen freien Gleispunkt angeschlossen werden
soll. Im Bild wäre das der Strang rechts, der mit 2x24188 beginnt. Dann wählt man das Gleis aus, das
angeschlossen werden soll. Im Menü wählt man Gleis/Anschließen aus und klickt anschließend auf den
Endpunkt, an den angeschlossen werden soll, hier den Punkt am Gleis 24172. Der Strang rückt dann als
Ganzes nach links.
Nehmen wir an, dass durch Löschen eines Gleises ein freier Strang ohne
Bezug zum Gleisbild entstanden ist, der an einen anderen freien Gleispunkt angeschlossen werden
soll. Im Bild wäre das der Strang rechts, der mit 2x24188 beginnt. Dann wählt man das Gleis aus, das
angeschlossen werden soll. Im Menü wählt man Gleis/Anschließen aus und klickt anschließend auf den
Endpunkt, an den angeschlossen werden soll, hier den Punkt am Gleis 24172. Der Strang rückt dann als
Ganzes nach links.
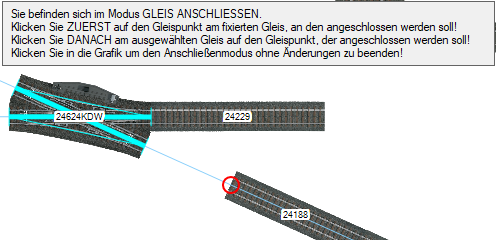 Problematischer ist der Fall, wenn das anzuschließende Gleis zwei freie Endpunkte besitzt. In
diesem Fall verlangt der Dialog, zunächst den Punkt anzuklicken, an dem angeschlossen werden
soll, danach den Punkt am freien (ausgewählten) Gleis, der angeschlossen werden soll.
Problematischer ist der Fall, wenn das anzuschließende Gleis zwei freie Endpunkte besitzt. In
diesem Fall verlangt der Dialog, zunächst den Punkt anzuklicken, an dem angeschlossen werden
soll, danach den Punkt am freien (ausgewählten) Gleis, der angeschlossen werden soll.
Nach dem ersten Klick wird der Endpunkt markiert, um ihn angemessen zu visualisieren. Klickt man versehentlich zweimal auf den Punkt, bleibt er als nächster Anschlusspunkt markiert. Die Aktion Anschließen ist damit ohne Änderungen beendet und muss, falls gewünscht, erneut mit der Auswahl eines Gleises gestartet werden. Dabei wird die Markierung als Anschlusspunkt gelöscht.